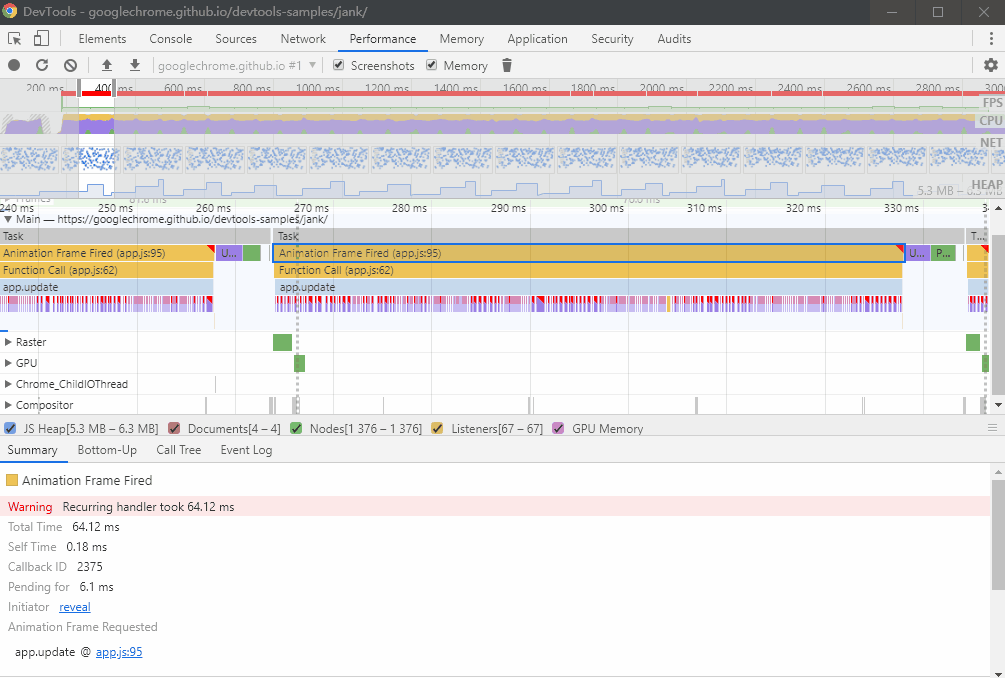Devtools 入门
Devtools新手请看这篇,入门大全~
相关
- 本文作者:ScarSu
- 进阶系列文链接
- 本文基于 chrome 浏览器版本 73.0.3683.103(正式版本)总结
- 参考 :google developers 官方文档
web devtool 历史
- view-source + alert 调试法
- Live DOM Viewer
- Firebug
Chrome相关介绍
Chromium
是谷歌的开源项目,由开源社区维护。
国产的所有 “双核浏览器”,都是基于 Chromium 开发的,甚至 Chrome 也是基于它。
我们下载的 Chromium 浏览器都是其源码未经修改的直接编译版本。
Chromium 的内核版本比 Chrome 明显领先,新的技术都是先在 Chromium 上应用。
几乎每天都在进行更新;Chrome
基于 Chromium,但是它是闭源的!
所以有这样的一种说法:谷歌把核心技术都保留在了之家的 Chrome 中。
支持了一些商业的收费插件,这些是不会出现在开源软件中的: H.264编码、mp3编码
Chrome 内置了 Flash,Chromium 需要额外安装
据说?在网页渲染方面 Chrome 也悄悄有一些特别的优化。
集成了更多的谷歌服务(RanBinNuan),同时也有更多的限制,比如目前使用 Chrome 需要一定手段才能安装非商店的扩展,一旦被发现还会永远禁用,但 Chromium 就没有这些限制!Dev Canary Stable Beta
是Chrome的四个版本
Stable 稳定版(几月一次更新)
Beta 测试版(1 月一次更新)
Dev 开发者版(1 星期一次更新)
Canary 金丝雀版(脚步几乎同步 Chromium,天天更新)图标采用了特别的土豪金版神奇宝贝球。
新版发布速度递增
新功能数量递增
稳定性递减Chrome Devtools 界面概览
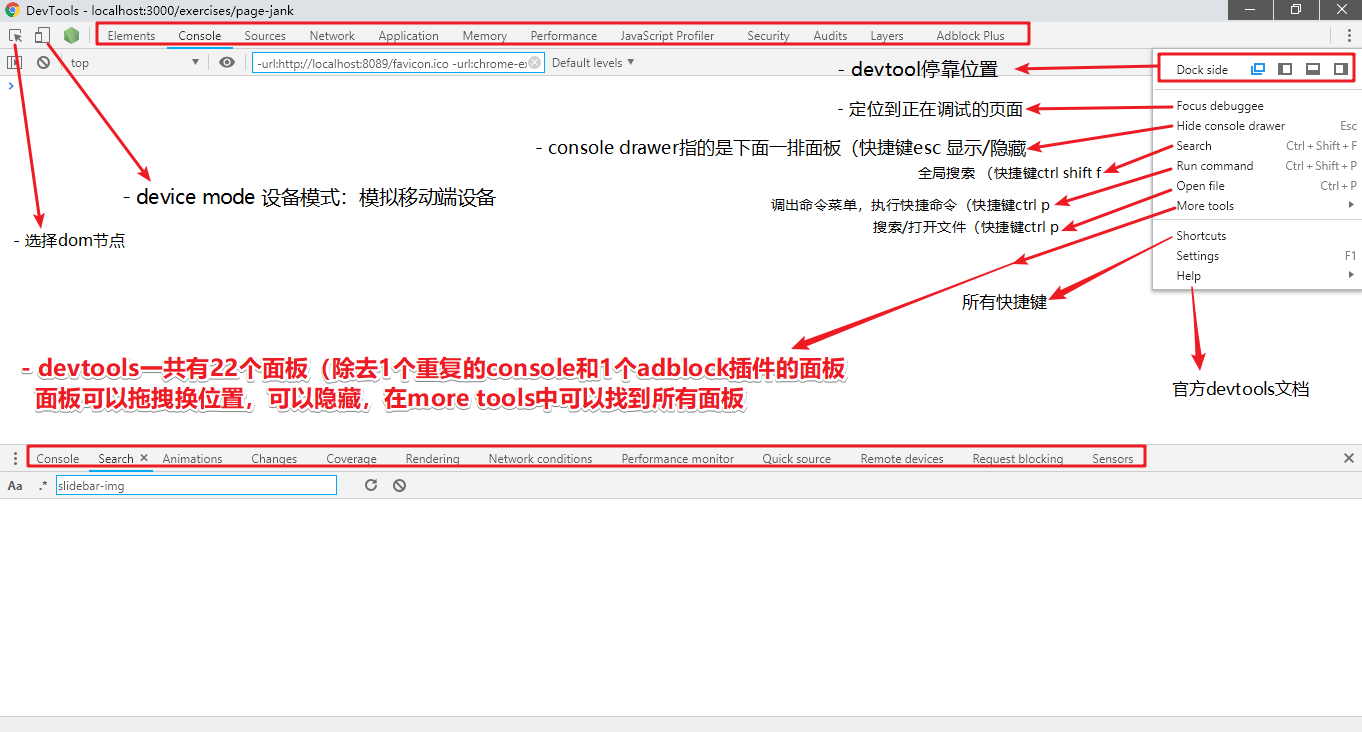 ;
;
Tips and Tricks
- 快捷键:ctrl shift p:执行命令
- 快捷键:ctrl p:打开文件
- 快捷键:esc:显示/隐藏 drawer(第二行面板
- 快捷键:ctrl shift c:选择元素
- more -> focus debugee:切换至正在被调试的页面
- more -> more tools:全部面板
- 无痕模式打开网页 —> 更纯净的调试环境,无扩展代码干扰
- 实验性功能:
打开url chrome://flags/
搜索dev
打开Experimental Extension APIs开关
在settings中找到experiments可以找到相关实验性功能
shift按七次,显示隐藏的实验性功能(比如terminal- 金丝雀版 chrome - Canary - 开发者专用的每日更新版
- 开发者版 chrome - Canary - 开发者专用的每周更新版
Elements 面板
使用 Chrome DevTools 的 Elements 面板检查和实时编辑页面的 HTML 与 CSS
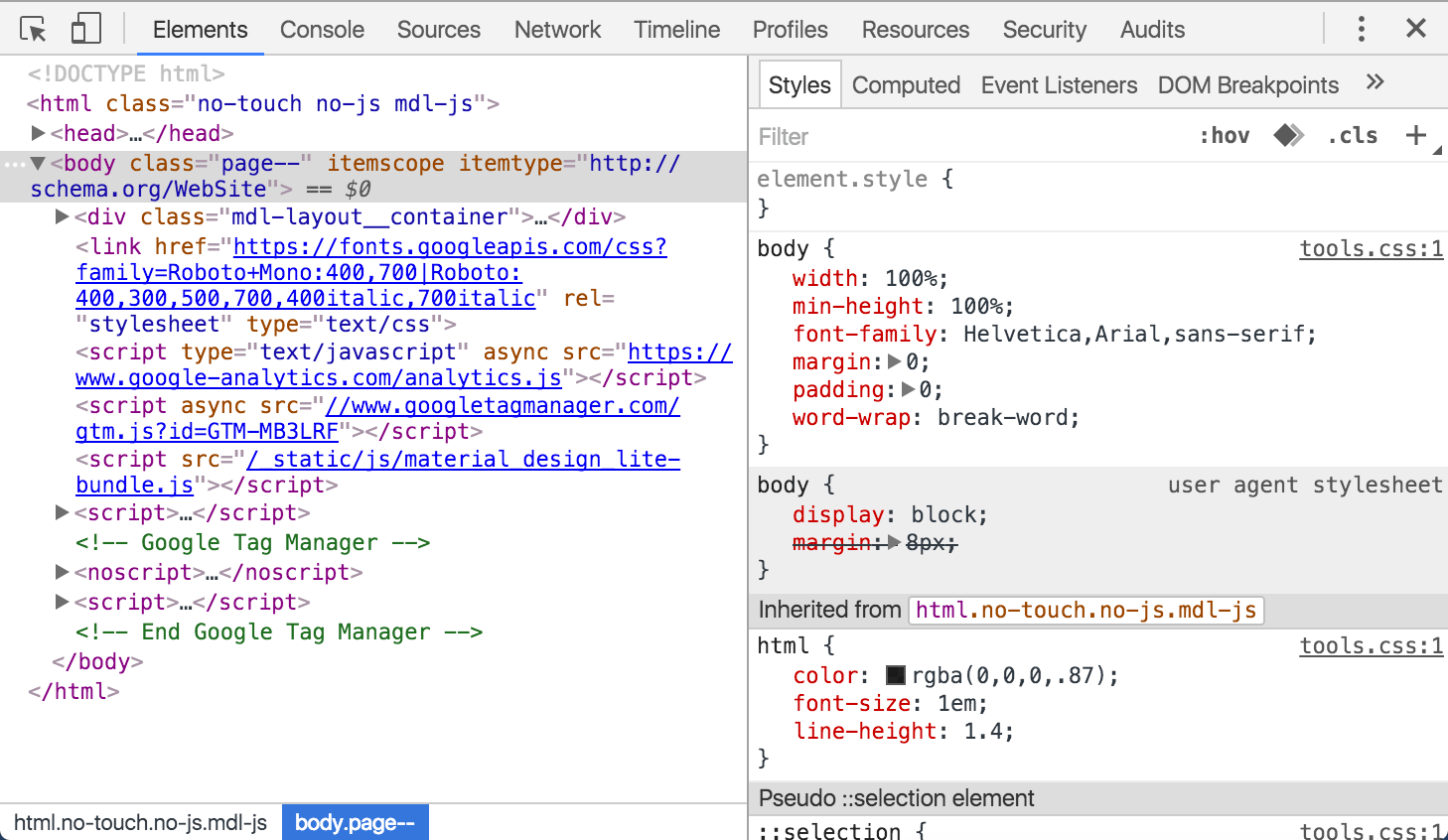
Inspect Mode
快捷键 ctrl shift c/点击面板左上角的按钮,进入元素选择模式
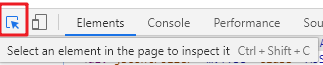
在新版本 chrome 中,选择元素时会显示更多元素信息
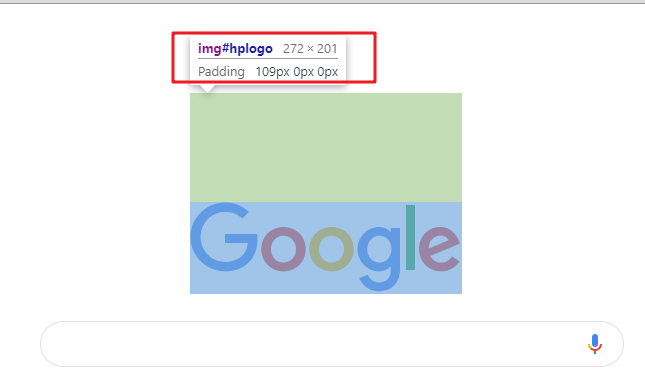
Device Mode 设备模式
- 模拟不同尺寸移动端设备下,网页的表现。
- 是自适应网页调试利器。
- 内置/可配置既有设备属性,例如 iphone/ipad
- 支持调试媒体查询 media-query。
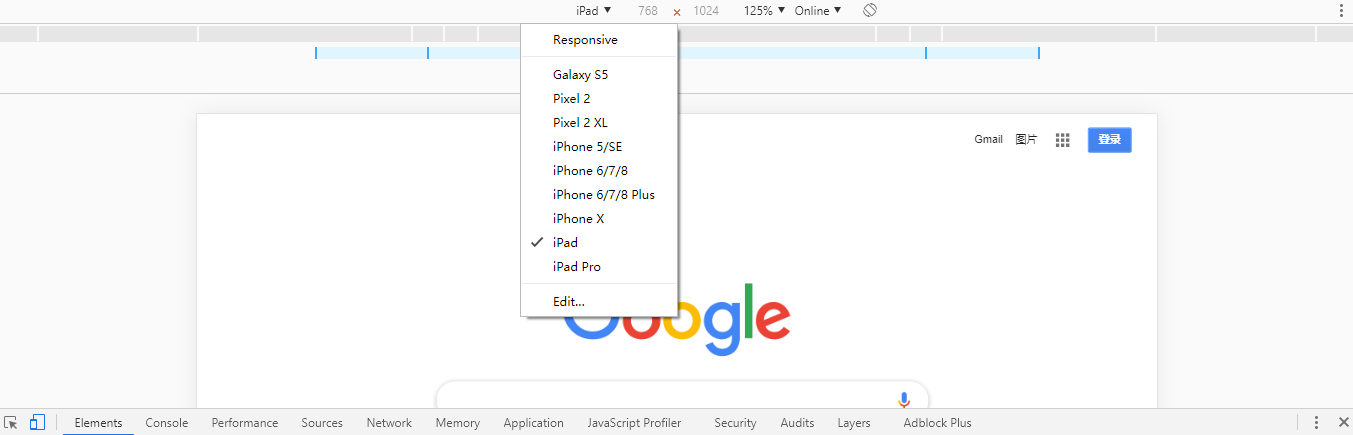
DOM 树
在元素面板左侧是当前页的 DOM 树
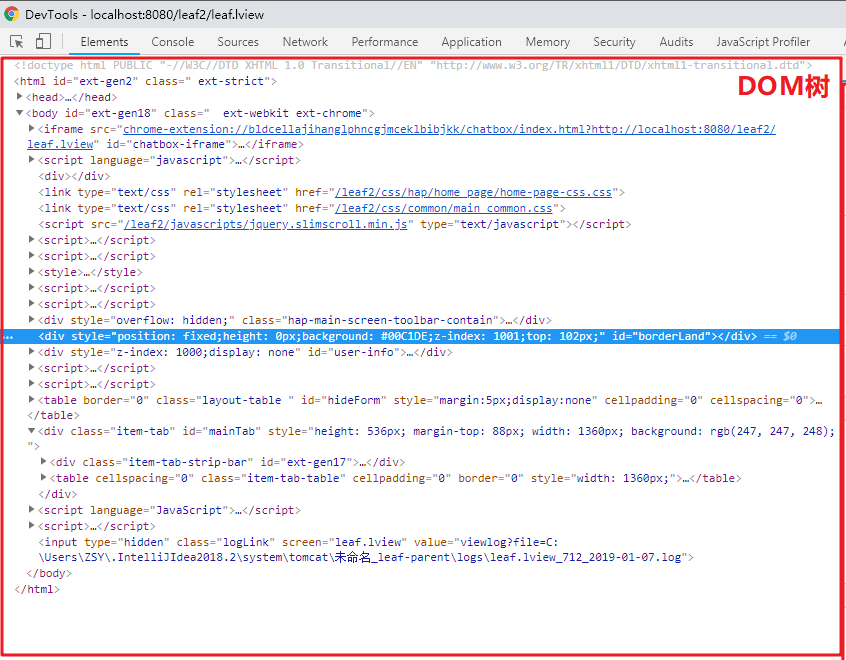
在 DOM 树中可以:
-
直接增/删/改/复制/拖放移动 DOM 元素,查看实时效果(非持久化)
-
添加元素断点(节点移除断点,属性变更断点,子树变更断点)
-
模拟元素 focus/hover/actice 等状态
-
选中元素后通过右键“Scroll into view”突出显示当前元素在页面的位置
-
按快捷键h来快速隐藏/显示元素当前元素及其后代元素(原理是 visibility 设为 hidden,不影响其他元素,不引起重绘)
-
按住 alt 键 点击 dom 元素前的箭头:全部折叠/展开当前元素及其后代元素
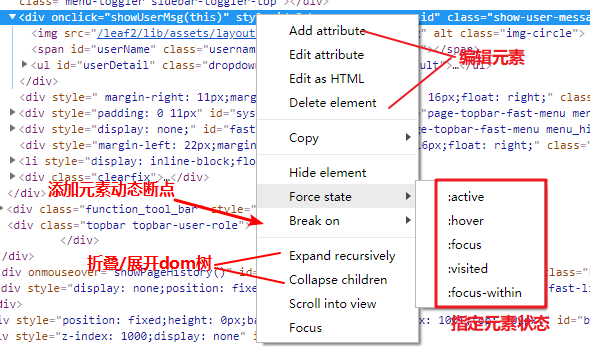
Styles
在面板右侧 Styles 窗格中:
- 会显示节点的各级样式
- 每级样式的来源
- 每条样式属性是否命中
- 可以直接增/删/改元素样式,查看实时效果(非持久化)
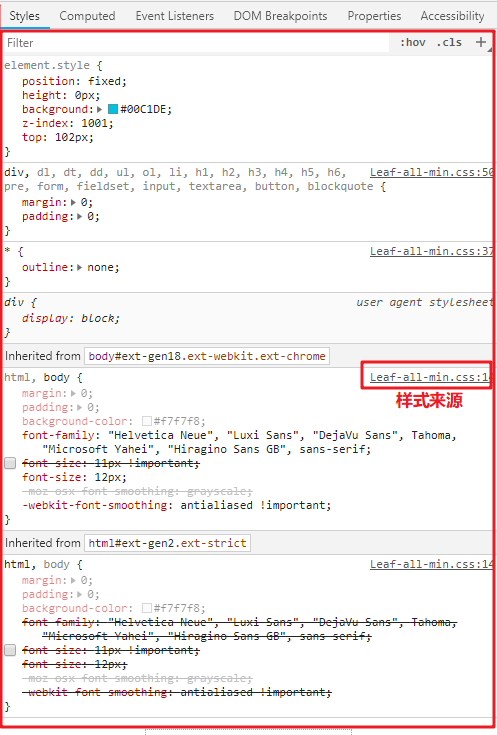
color picker
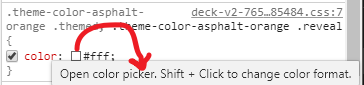
- 在样式窗格中,devtools 给所有颜色属性值前添加了 color picker 工具
- 按住 shift 点击色块,快速切换颜色格式 rgb/hsl/hex
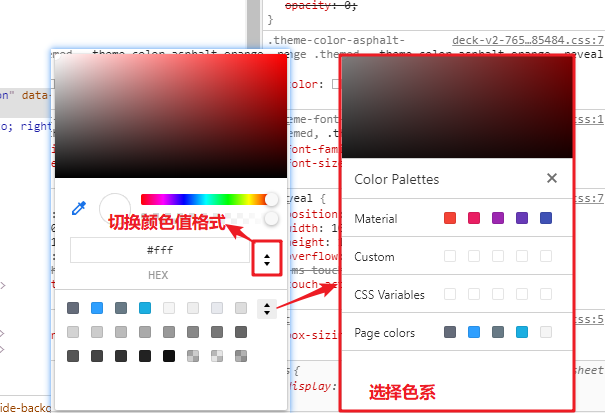
- page colors:color picker 中会列出页面所有的颜色
- material colors:color picker 中会列出 google 设计推荐色系
Computed
在 Styles 右侧的 Computed 窗格中可以查看:
- 元素的盒模型(双击值可编辑)
- 元素所有样式的计算后最终值(即最终实际应用到元素的值)
- 点开每一条最终值,可以看到所有该条样式的规则,以及代码来源
- 勾选show all选项,会同时列出元素继承 / 默认样式
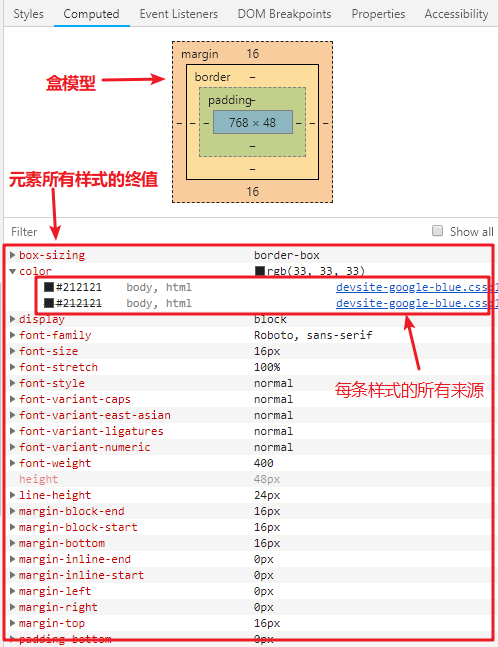
Event Listeners
- 在 Event Listeners 窗格中,可以看到元素的事件监听器
- 例如”load”,“DOMContentLoaded”,“click”等,以及每个事件对应的事件处理函数
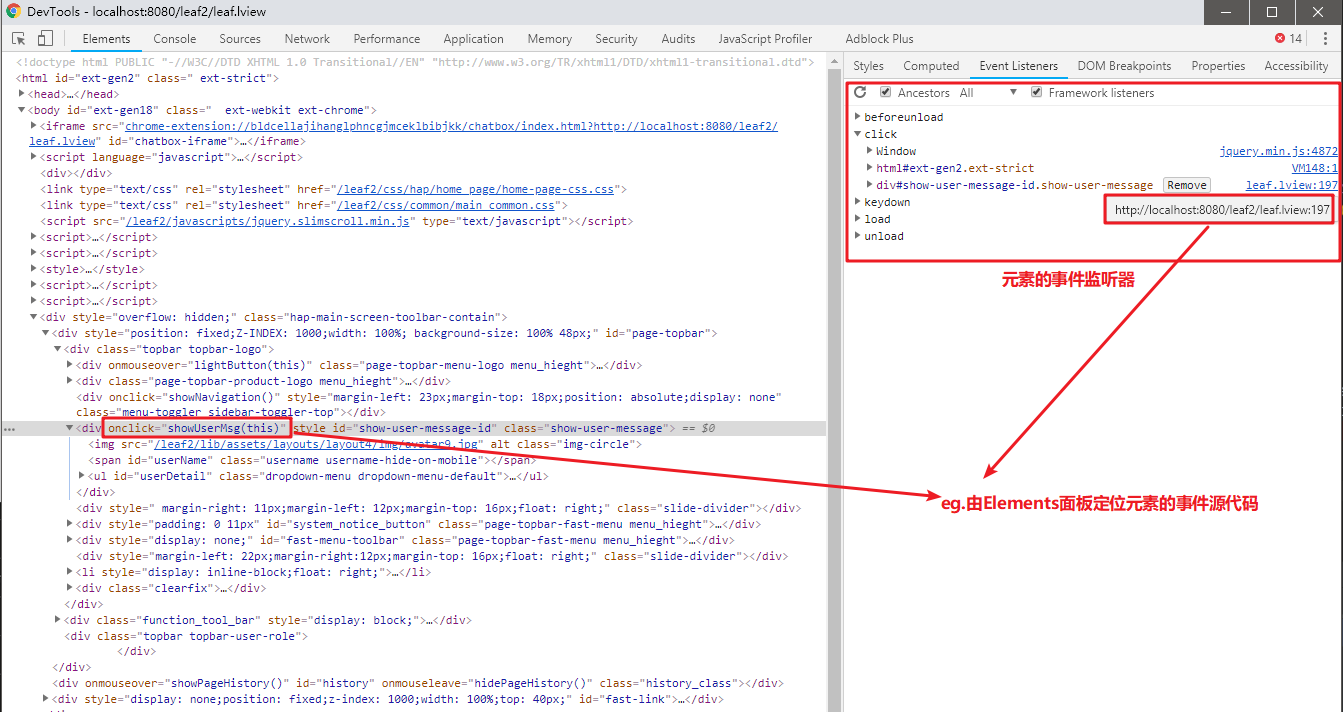
在源代码中加 行 debugger 断点,或者debug(函数)断点(Sources 面板会提及这两种断点),是需要代码维护成本的,有时候还会忘记删除;
或者你想调试别人开发的 你不拥有源码的 网页;
这些时候可以利用 Event Listeners 窗格快速定位当前元素被绑定的所有的事件函数代码并调试。
DOM Breakpoints
在面板右侧 DOM Breakpoints 中,可以查看元素断点
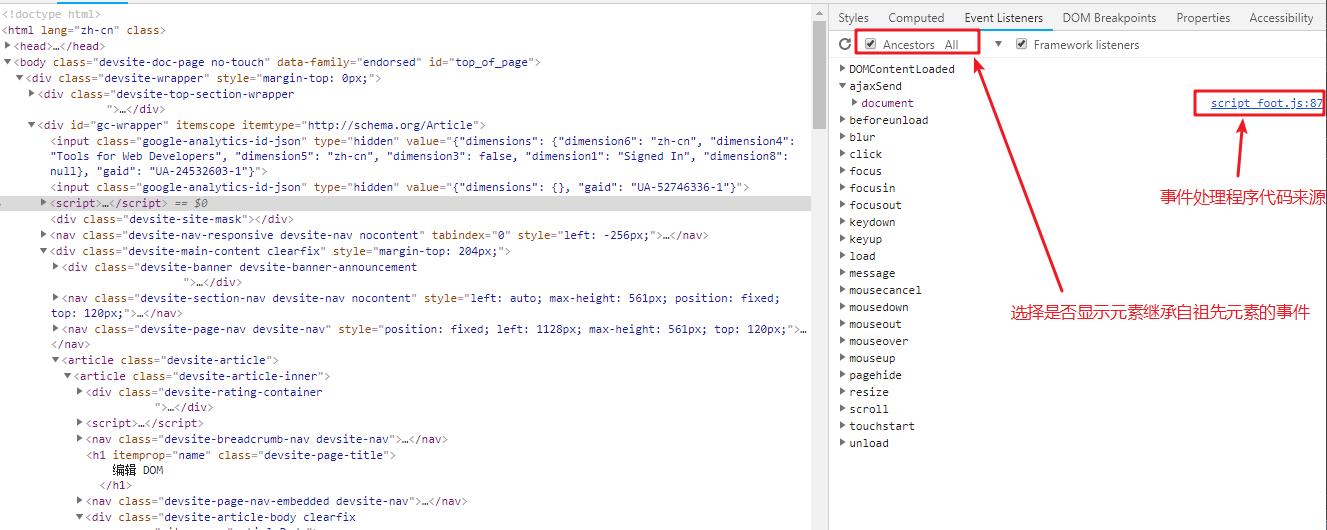
相应的在左侧 DOM 树右键点击元素,可以给元素添加断点
元素断点有三种类型:属性变更,子树变更,节点删除
例如添加“node removal”断点,就会在 有代码移除当前节点时,在当前行代码执行前暂停执行,并自动转换到 Sources 面板,以便做进一步调试
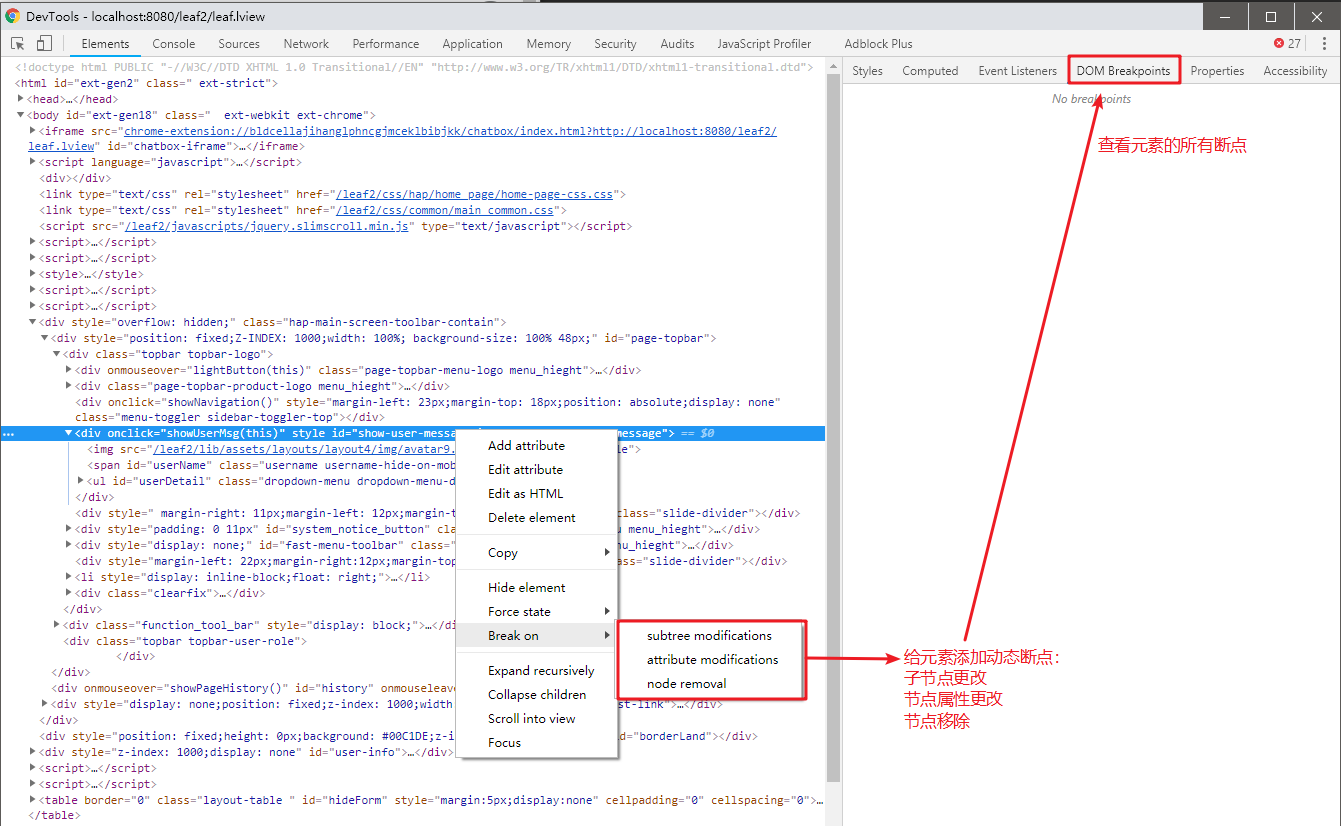
Console 面板
Console 面板是浏览器的控制台,也是 Devtools 的灵魂。
可以通过设置->Show Console drawer或者Esc 快捷键让 Console 在每个面板都能显示。
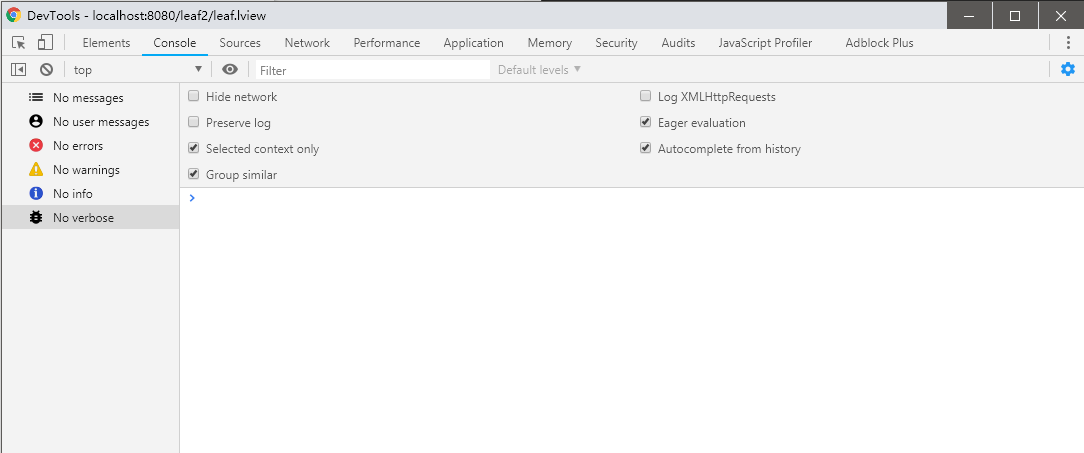
message
- 在 console 中,可以看到来自浏览器/代码的五种类型的信息:
- user message
- error
- warning
- info
- verbose
- 相同的消息默认是堆叠的,可以通过 ctrl+shift+p 输入 time 命令或者设置中找到timestamps命令,给消息加上时间戳
- 通过选项Log XMLHttpRequest选择是否输出所有 XMLHttp 请求日志(可以监控页面所有 ajax 请求 定位其代码调用栈)
- 通过Hide network选择显示/隐藏网络请求的错误信息(例如 GET xxx 404)
- 通过Preserve log选择保留历史记录,即刷新页面后是否还显示先前的消息
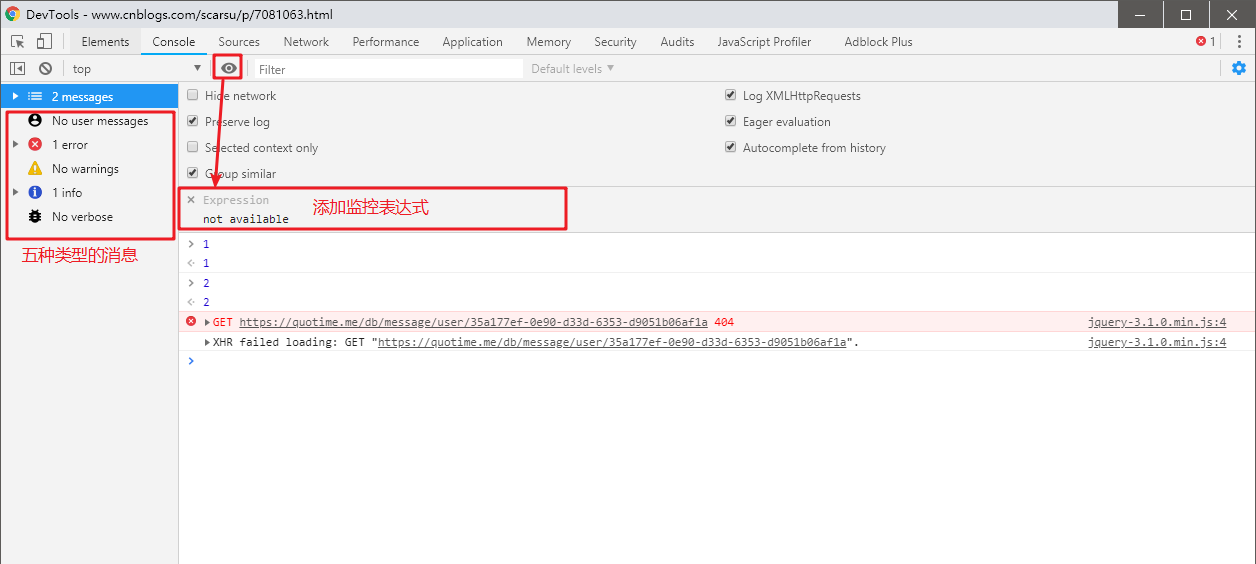
javascript 实时执行环境
- console 除了能输出调试信息,也是一个 javascript 实时执行环境。
- 可以直接在这里输入任何全局变量名/内置对象名/函数名,会得到相应的值输出;在调试环境下的断点内,可以获取局部变量值
- 右键选Store as global variable,可以将输出值存储为一个临时的全局变量
- 双击对象的属性值,可以直接更改这个对象(持久化的更改,因为 console 存储下来的是对象的引用)
- console 中输出的 dom 元素 -> 右键 -> reveal in elements:快速定位到元素面板中的当前元素
选择执行环境
可以通过左上的下拉列表,选择不同的执行环境
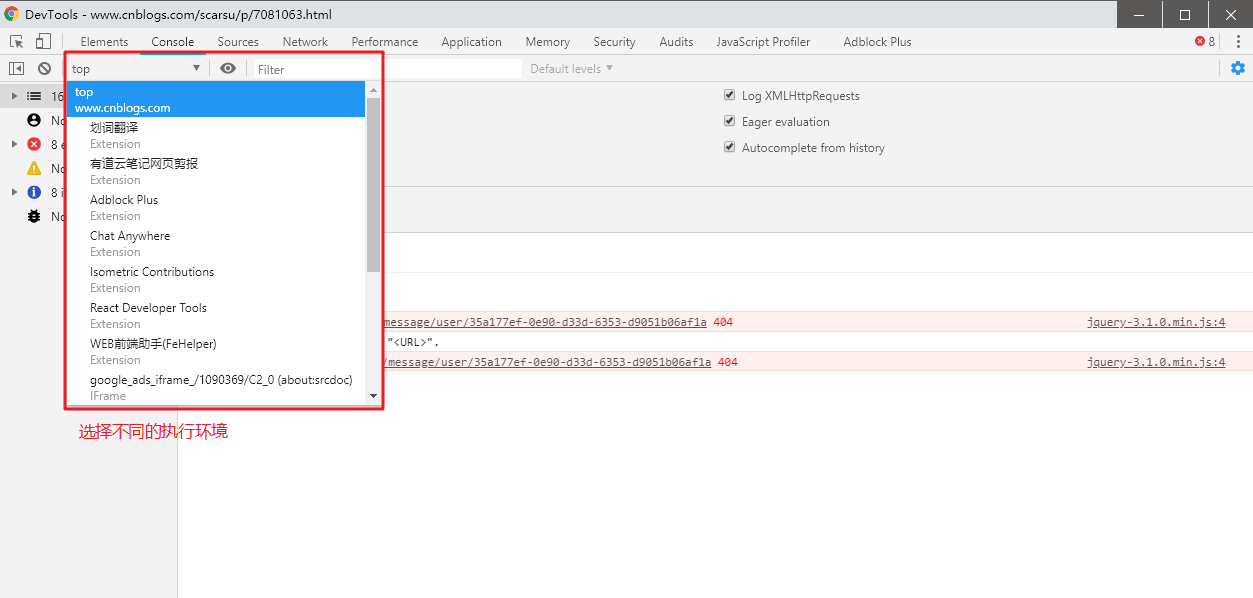
top 是最外层的顶级页面,其他的是 iframe 子页面
console 中的$符号:
- 可以通过
$0,获取当前在 Elements 面板所选中的元素节点 - 如果
$在当前页面没被占用,可以用来替代 document.querySlector 方法使用 $$是 document.querySelectorAll 方法的更佳替代,因为 document.querySelectorAll 返回的是 nodeList(NodeList),而$$能直接返回数组(Array)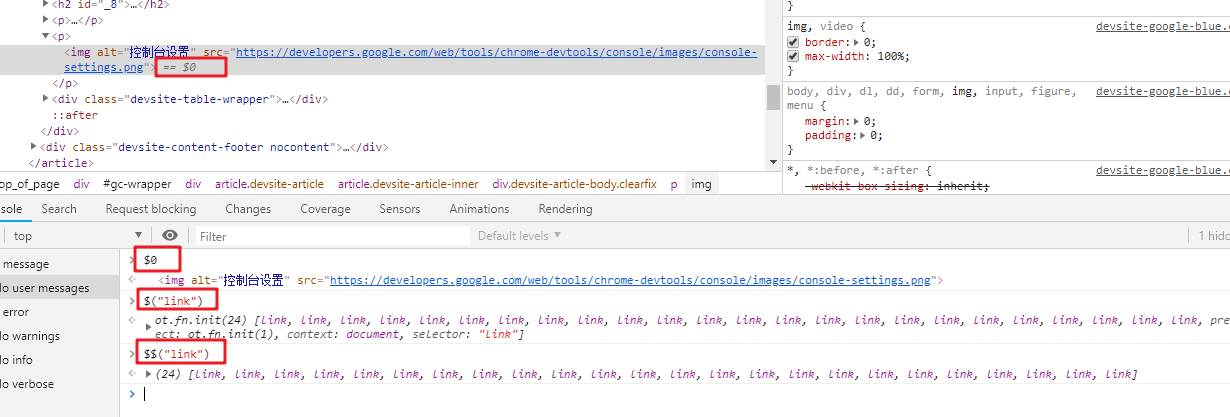
$_可以引用上一次执行的结果
- 如果需要使用 npm 的包,可以安装 Console Importer 插件,用
$i方法引入 npm 中的库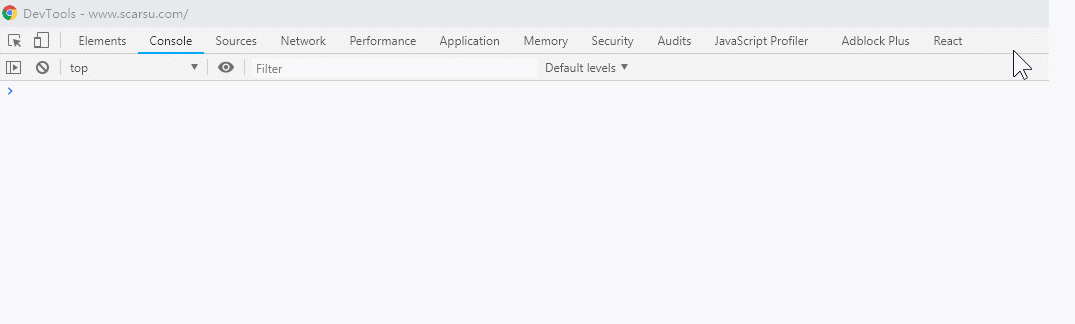
console 下的方法:
- 除了被用烂了的
console.log()(当然 console.log 也有特别一点的用法)
- console 对象还有 console.error/clear/debug/count/time/table/tarce 等等方法
- 直接在 console 中输入 console,可以看到 console 对象下的所有方法
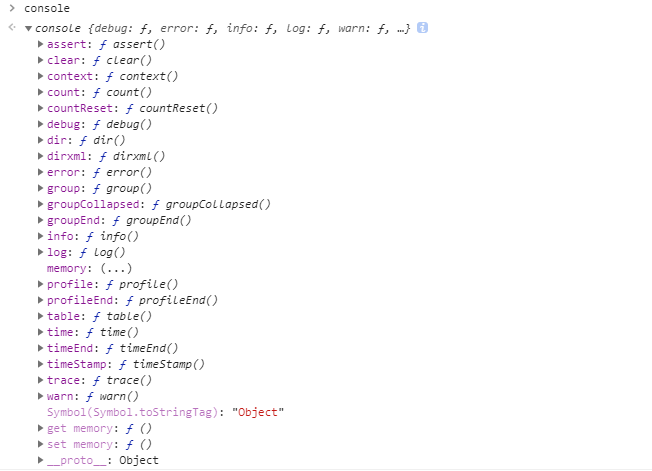
- 例如 console.table(obj)可以把你的对象以可视化的表格形式进行输出
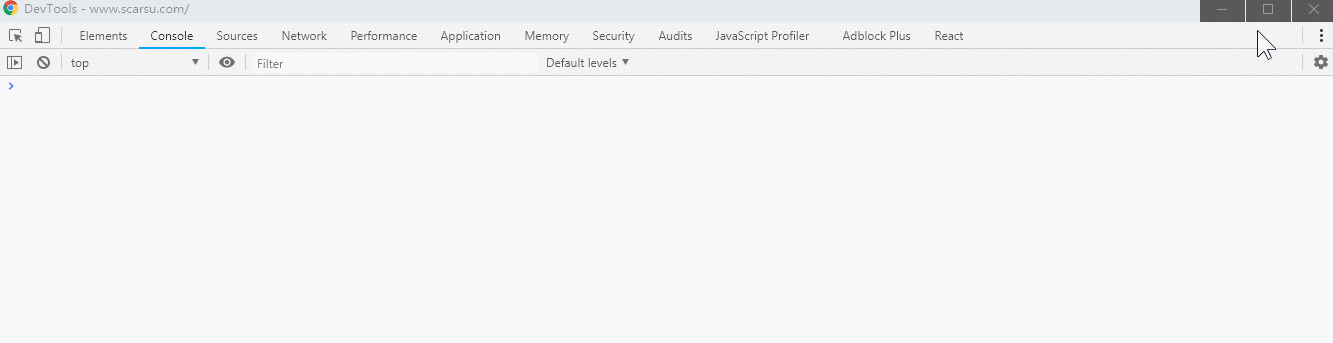
- 例如可以使用 console.time()和 console.timeEnd()方法来测量时间差
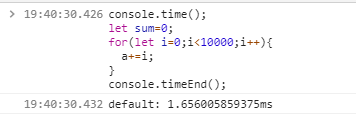
- 另:console 命令行还内置了一些 API 方法,例如 queryObjects(),可以返回指定类型的对象下所有的实例化的对象
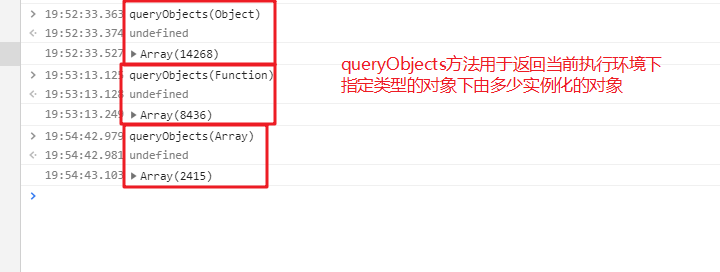
queryObjects(Object); //返回所有object对象
queryObjects(Function); //返回所有函数
queryObjects(Array); //返回所有数组- monitor(function)方法来追踪函数调用信息,当函数被执行,会输出追踪信息
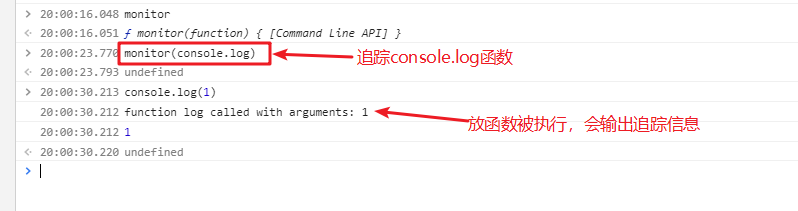
- monitorEvents(el,eventType)方法来追踪事件
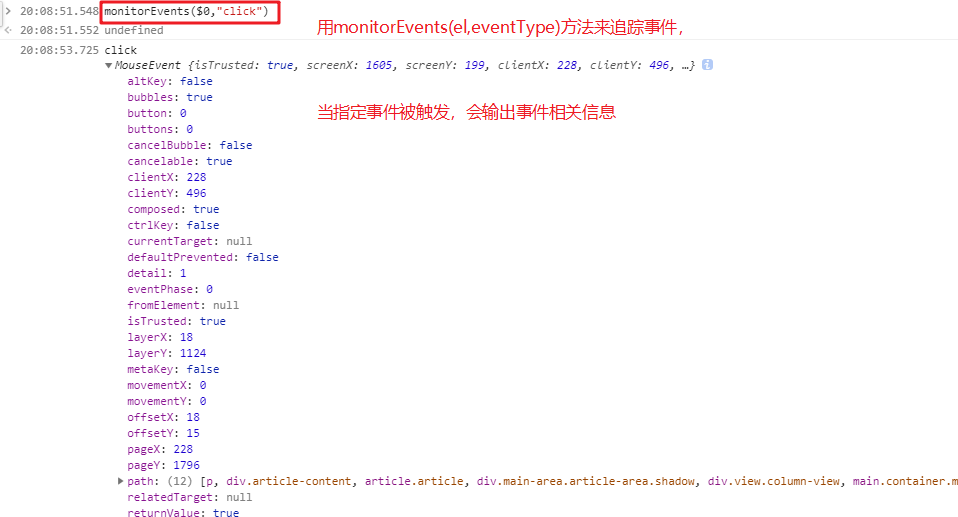
Sources 源文件面板
在 Sources 面板你可以:
- Debug : 在源代码面板中可以设置断点来调试 JavaScript ,比 console.log()调试更快速高效
- Devtools as IDE : 通过 Workspaces(工作区)连接本地文件来使用开发者工具的实时编辑器
七种断点类型
-
行断点:代码运行到当前行之前暂停执行
在源代码添加debugger关键字 或者 点击Sources面板中的源代码的行号 -
条件行断点:当满足条件时才会触发该断点
右击Sources面板中的源代码的行号 选择“Add conditional breakpoint”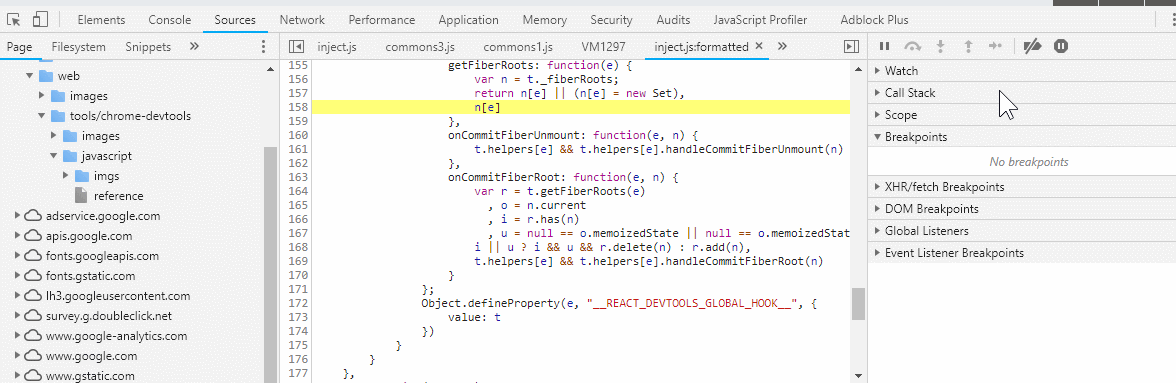
-
DOM 断点
即Elements面板提及过的三种DOM断点: - 节点属性断点 - 节点删除断点 - 子树变更断点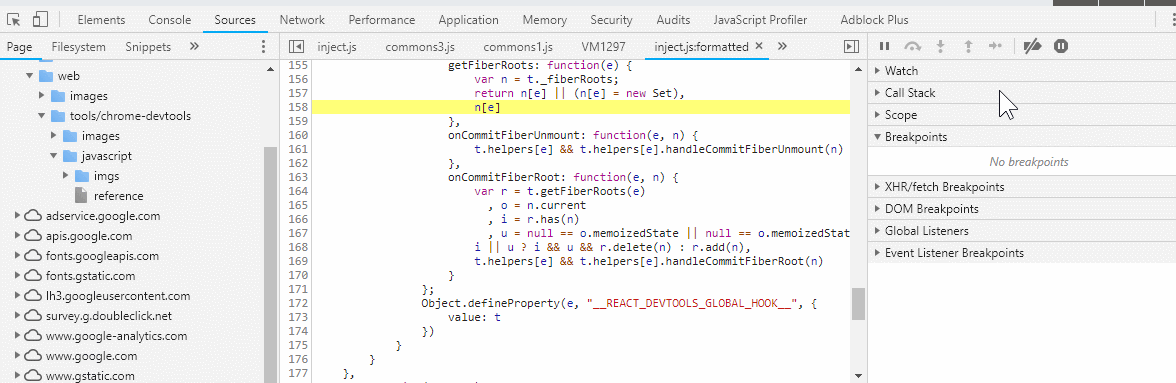
-
XHR/Fetch 断点
在页面发出XHR或Fetch请求前加断点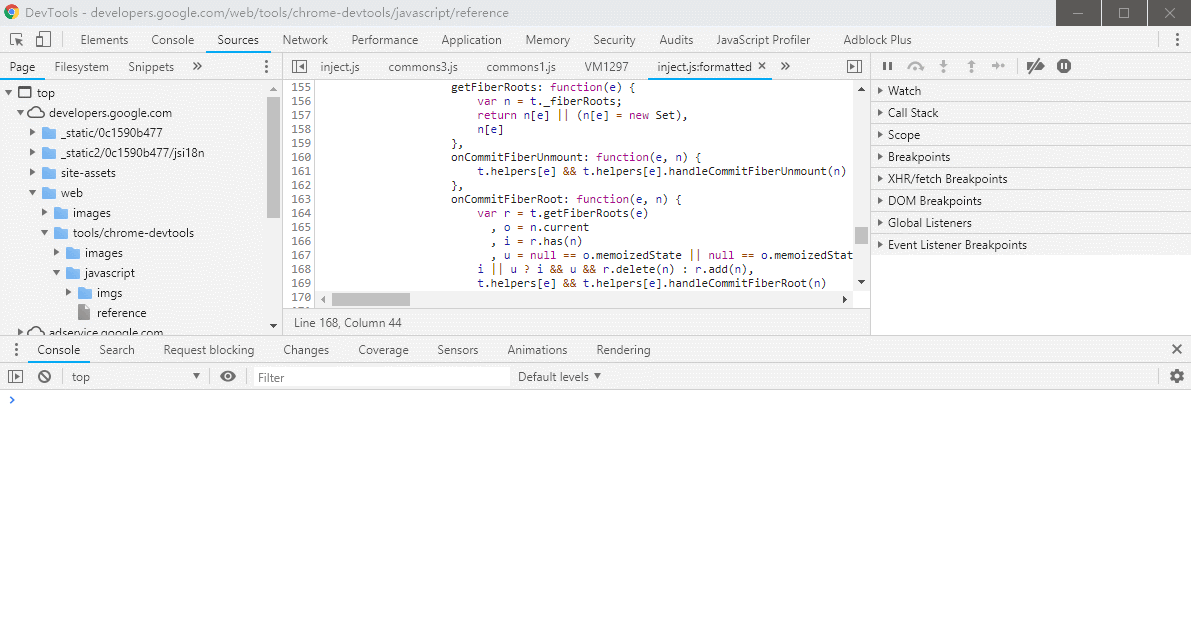
-
Event Listener 事件监听断点
可以在所有类型的事件函数被出发前加断点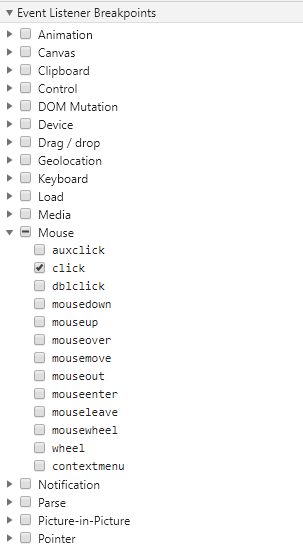
-
Exception 异常断点
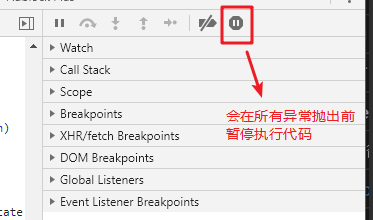
-
Function 函数断点
把想调试的函数名作为参数,调用debug()函数,可以在每次执行该函数前暂停执行代码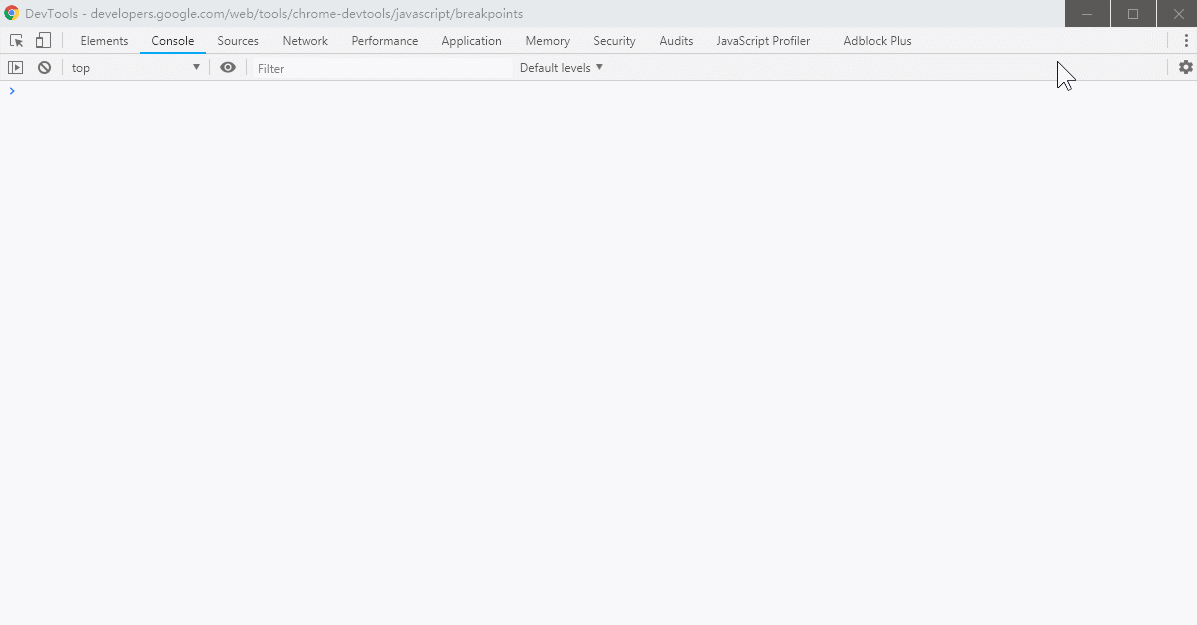
Debug
- 函数调用栈 Call Stack:Call Stack 是 time traveling 的,即点击栈中的任一节点,当前的作用域和局部变量等信息,都会模拟至该节点执行时的状态

- 全局作用域 Global ,局部作用域 Local ,闭包作用域 Closure
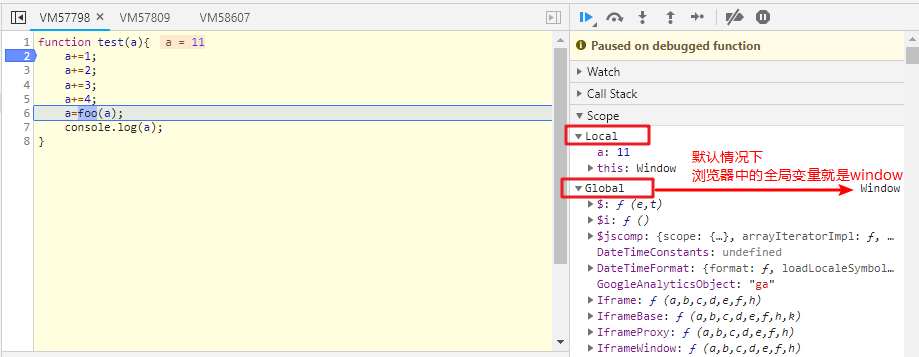
- step over next function
- step into next function
- step out current function
- step (与 step over/into 的区别就是,step 会优先尝试 step into,当没有可步入的代码时,就会执行 step over)
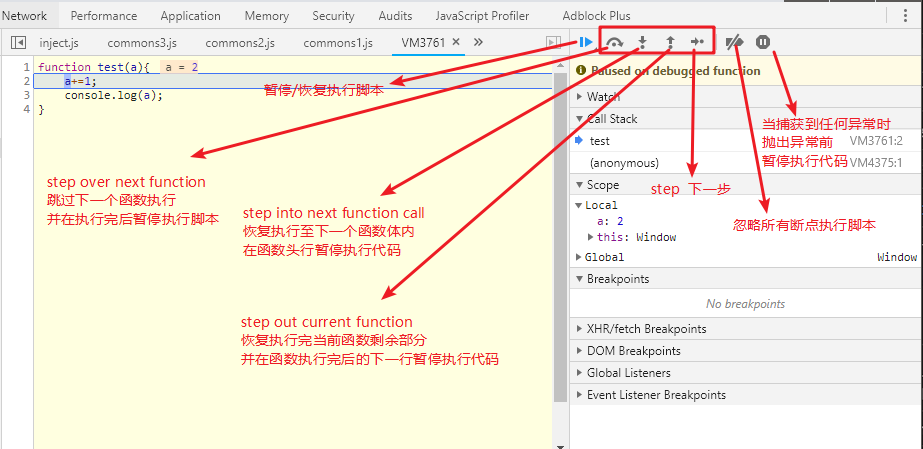
- long resume:恢复执行,并将断点停用 500ms
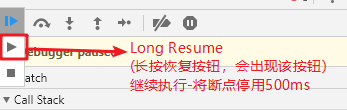
- Continue to here:继续执行至此行
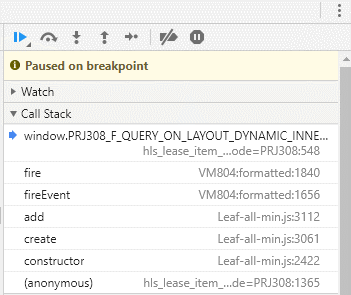
- Restart Frame:重新执行函数调用堆栈中的某一帧
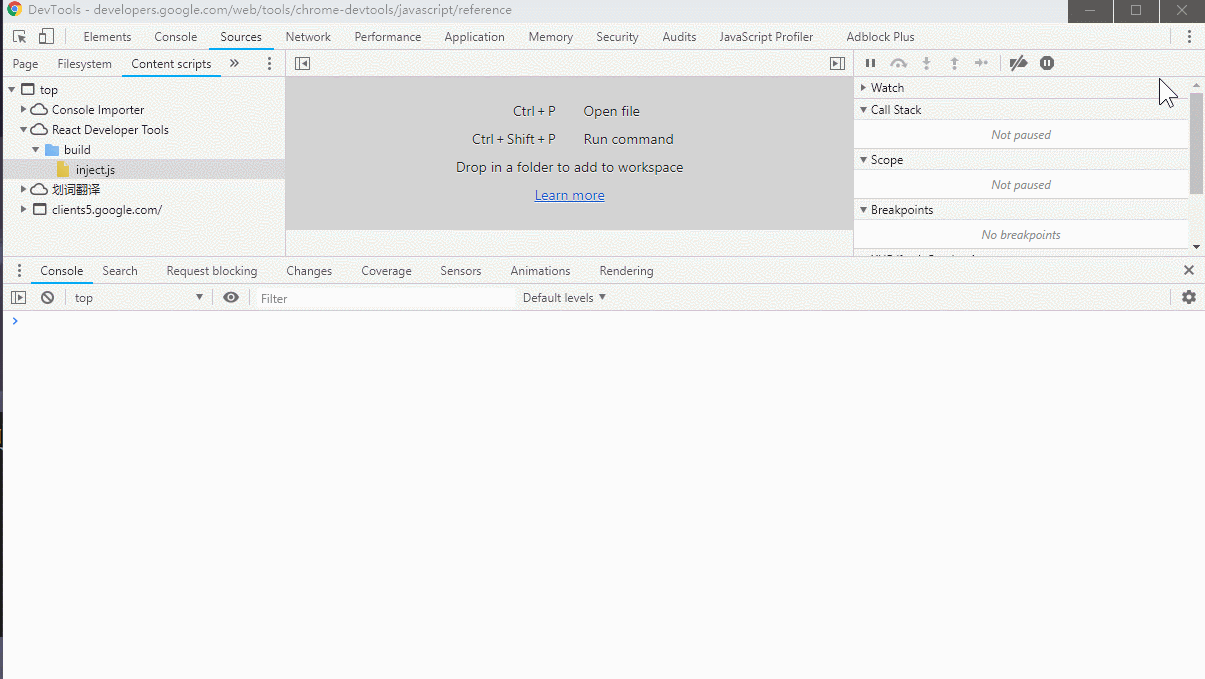
- 行断点内的多个箭头:行内断点(行内的,可 step into 的 执行点
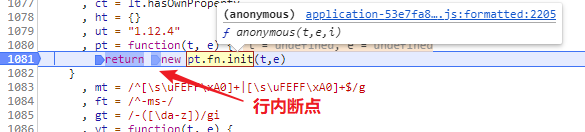
Workspace:Devtools as IDE 将更改持久化
- 在 sources 左侧的面板中选择
Filesystem,点击Add folder to workspace,将你本地运行的站点的相关源文件添加到 Devtools 的工作区,会自动识别 Page 下和工作区下相对应的文件,在 devtools 更改文件并保存,即持久化保存(目前只支持自动识别,不支持添加映射) - 绿标文件:成功的映射到本地的文件,在 Styles 和 Sources 中的文件名前,都会添加绿色圆点作为标识

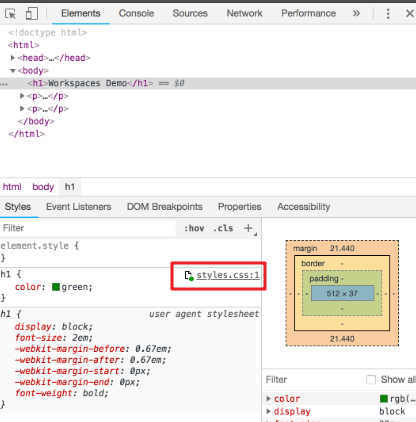
- 目前 Devtools 已经支持 sass/scss、UglifyJS、Grunt、Coffescript、Closure 等等,暂时还不支持 webpack,和其他现代的复杂框架,如 react
- 所有 sources 面板的文件,都可以右键选择
local modifications,查看所有更改 - 对 DOM 树的更改不会持久化至 html 文件:因为 dom 的最终表现,受到 html、css、javascript 的共同影响,DOM 树 !== HTML,因此可以在 sources 中直接更改 html 文件并保存
Network 面板
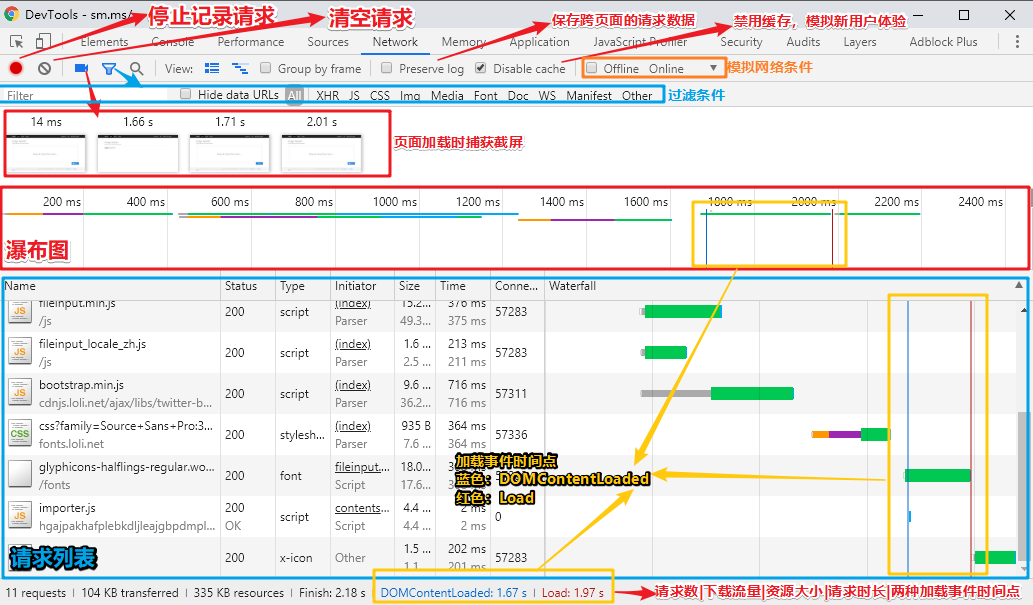
- 默认情况下,只要 DevTools 处于打开状态,DevTools 就会在 Network 面板中记录所有网络请求。
- 左上红点按钮:停止记录网络请求
- 第二个按钮:清空请求记录
- 录像按钮:页面加载时捕获屏幕截图
- 过滤按钮:显示/隐藏 过滤条件行
- View 中的两个按钮:第一个是切换请求列表中每行的显示样式(大小请求行),第二个是显示/隐藏瀑布图
- Group By Frame:是否根据不同的 frame 分类显示请求
- Preserve Log:保存显示跨页面的加载请求
- Disable Cache:禁用浏览器缓存,模拟新用户打开页面的体验
- Offline 是模拟断网离线的状态,其后的下拉框可以选择模拟其他网络状况,比如 2G,3G
筛选请求
- filter 文本框中可输入请求的属性 对 请求进行过滤,多个属性用空格分隔
- 支持过滤的属性:
- domain。 仅显示来自指定域的资源。 可以使用通配符字符 (
*) 纳入多个域。 例如,*.com 将显示来自以 .com 结尾的所有域名的资源。 DevTools 会使用其遇到的所有域填充自动填充下拉菜单。 - has-response-header。 显示包含指定 HTTP 响应标头的资源。 DevTools 会使用其遇到的所有响应标头填充自动填充下拉菜单。
- is。 使用 is:running 可以查找 WebSocket 资源。
- larger-than。 显示大于指定大小的资源(以字节为单位)。 将值设为 1000 等同于设置为 1k。
- method。 显示通过指定 HTTP 方法类型检索的资源。 DevTools 会使用其遇到的所有 HTTP 方法填充下拉菜单。
- mime-type。 显示指定 MIME 类型的资源。 DevTools 会使用其遇到的所有 MIME 类型填充下拉菜单。
- mixed-content。 显示所有混合内容资源 (mixed-content:all),或者仅显示当前显示的资源 (mixed-content:displayed)。
- scheme。 显示通过未保护 HTTP (scheme:http) 或受保护 HTTPS (scheme:https) 检索的资源。
- set-cookie-domain。 显示具有 Set-Cookie 标头并且 Domain 属性与指定值匹配的资源。 DevTools 会使用其遇到的所有 Cookie 域填充自动填充下拉菜单。
- set-cookie-name。 显示具有 Set-Cookie 标头并且名称与指定值匹配的资源。 DevTools 会使用其遇到的所有 Cookie 名称填充自动填充下拉菜单。
- set-cookie-value。 显示具有 Set-Cookie 标头并且值与指定值匹配的资源。 DevTools 会使用其遇到的所有 Cookie 值填充自动填充下拉菜单。
- status-code。 仅显示 HTTP 状态代码与指定代码匹配的资源。 DevTools 会使用其遇到的所有状态代码填充自动填充下拉菜单。
- domain。 仅显示来自指定域的资源。 可以使用通配符字符 (
- 例如:mime-type:image/gif larger-than:1K 显示大于一千字节的所有 GIF
Hide Data URLs:隐藏 data 类型的 url
瀑布图
- 瀑布图按时间线展示所有请求
- 可以用鼠标拖动选中一段时间,只查看改时间线内的请求
- 瀑布图中有两条竖线,一条蓝色,代表DOMContentLoaded事件发生的事件,一条红色代表load事件发生的时间点
分析请求/请求列表
- 重播请求:右键点击 Requests 表格中的请求 ->
Replay XHR - 手动清除浏览器缓存:右键点击 Requests 表格中的任意位置 -> 选择
Clear Browser Cache - 手动清除浏览器 Cookie:右键点击 Requests 表格中的任意位置 -> 选择
Clear Browser Cookies - 自定义列表中展示的列
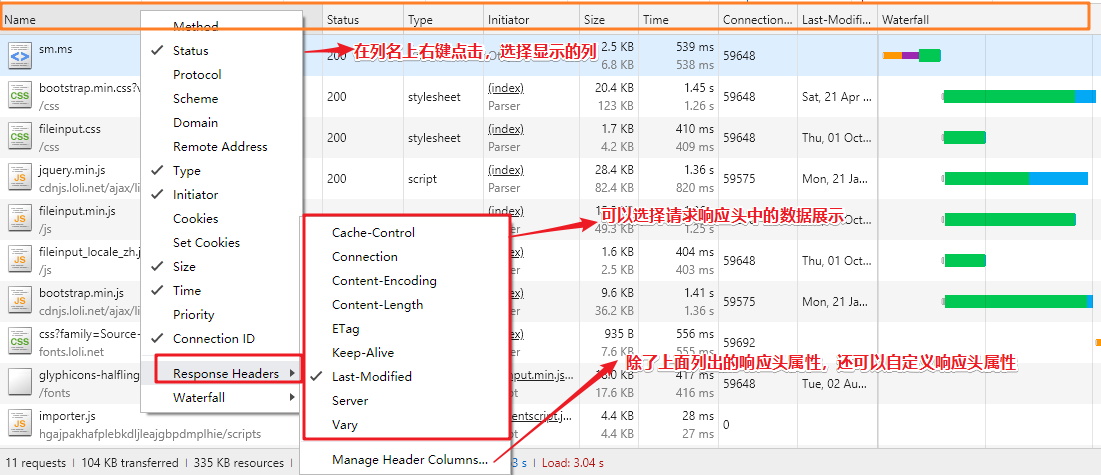
- 请求行排序,默认按照瀑布图 start time 升序排序,即请求发起的时间点:
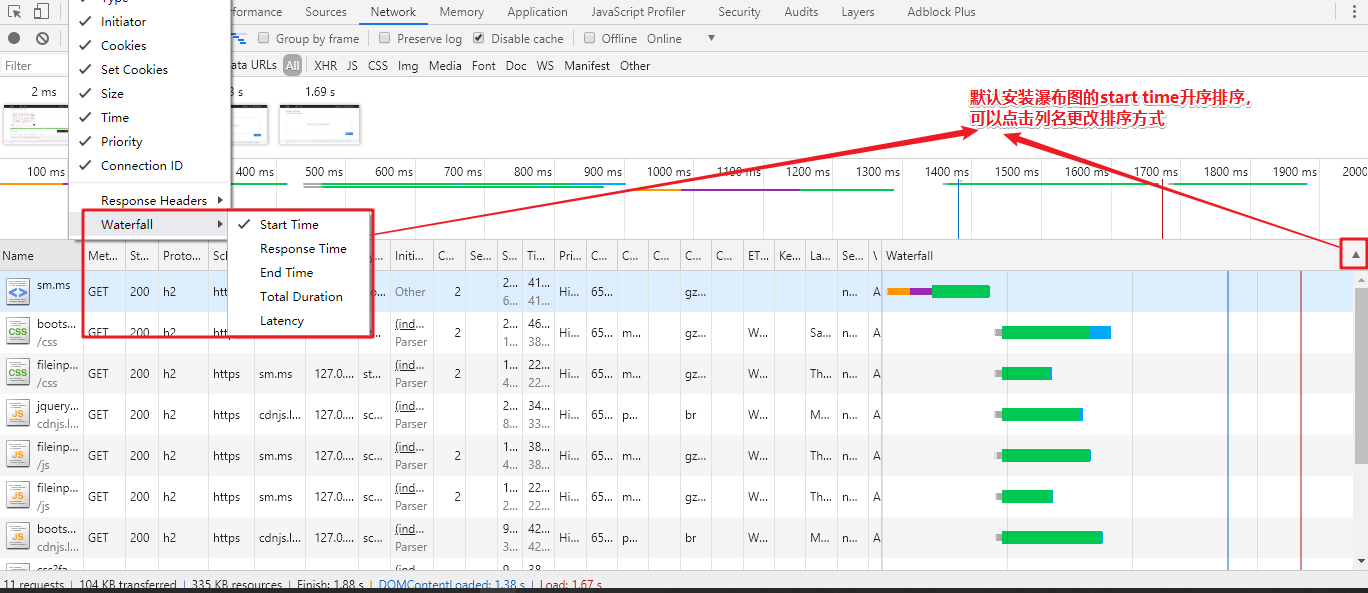
-
每条请求,可以看到网络请求以及被清华求资源的全部信息:
- 请求的一般信息:url、HTTP 方法(GET POST 等)、状态码、ip 地址
- 请求相关:请求头、Initiator、Priority
- 响应相关:响应头、响应内容
-
Initiator:请求的来源/发起者。parser:一般来自解析器解析到的 html 页面内的请求;script:来自脚本文件的请求。鼠标悬浮到 Initiator 列中的文件名上,可以看到发起当前请求的堆栈轨迹,点击文件名,可以定位到直接发起请求的代码
-
两个 size:在 size 列中,有两个数值,上面的较小值代表下载到的资源的大小,下面的较大值是资源解压后的大小。(例如 在 Content-Encoding 中可以看到的 gzip 和 br)
-
按住
shift鼠标悬浮在请求行上,变绿色的行是当前行的发起者,红色的行是当前行的依赖项。
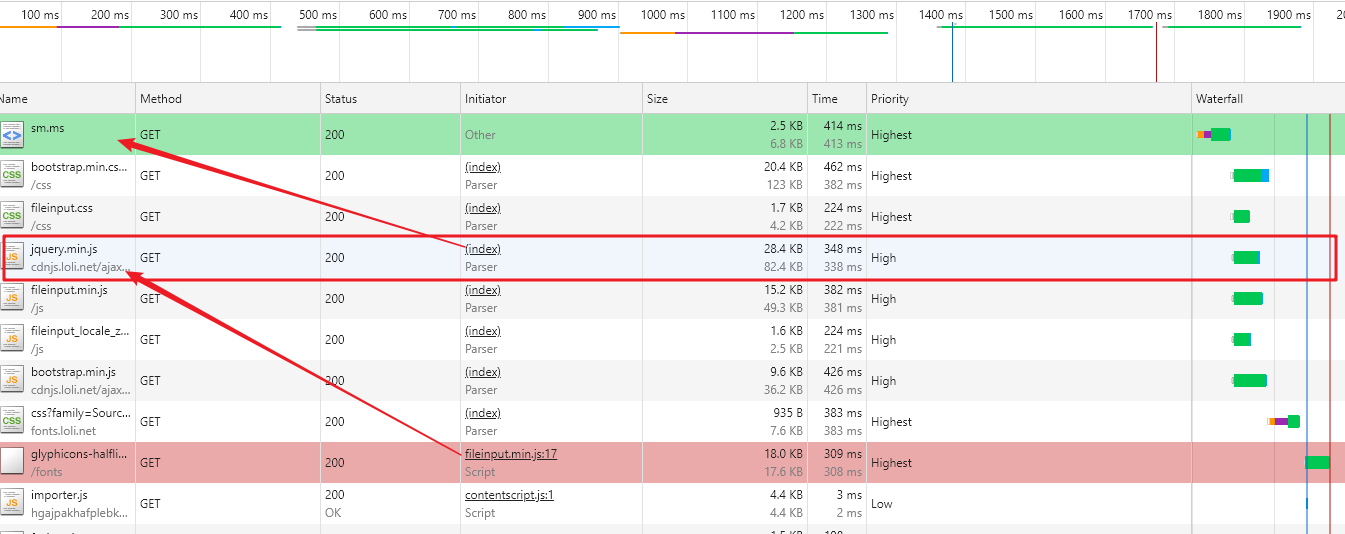
- Priority:High,Highest,Low。根据时间线中的蓝线和红线(DOMContentLoaded 和 load),以及请求的优先级,可以从结果的角度观察浏览器的加载流程。
Color Code:瀑布图中的几种颜色与代码
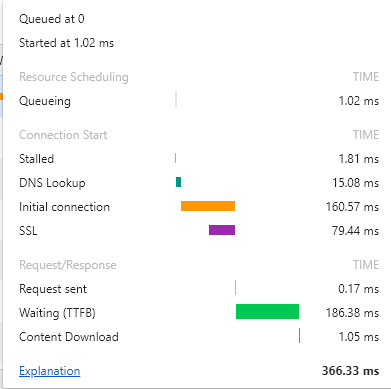
- Queueing 排队,请求未发出,正在等待。 浏览器在以下情况下对请求排队:
- 存在更高优先级的请求。
- 此源已打开六个 TCP 连接,达到限值。 仅适用于 HTTP/1.0 和 HTTP/1.1(在 HTTP1 下浏览器一次最允许 6 个 TCP 连接,超出 6 个,就要 queue 排队)(优化 web 性能->避免 queue->合并资源请求)
- 浏览器正在短暂分配磁盘缓存中的空间
- Stalled/Blocking 停滞/阻塞,请求仍未发出。请求可能会因 Queueing 中描述的任何原因而停止。
- DNS Lookup dns 查找,浏览器正在解析请求的 IP 地址,每次有指向新 domian 的请求时,会有 dns 查找的时间消耗。
- Proxy negotiation 代理协商。 浏览器正在与代理服务器协商请求。
- initial connection/connecting 正在初始化连接 或 正在连接,包含 tcp 的三次握手的时间
- SSL 完成 SLL 握手所需要的时间
- Request sent/senting 正在发送请求,发请求所占的时间,通常只有几分之一毫秒。
- ServiceWorker Preparation。 浏览器正在启动 Service Worker。
- Request to ServiceWorker。 正在将请求发送到 Service Worker。
- Waiting (TTFB)。 浏览器正在等待响应的第一个字节。 TTFB 表示 Time To First Byte(至第一字节的时间)。 此时间包括 1 次往返延迟时间及服务器准备响应所用的时间。
- Content Download。 浏览器正在接收响应。
- Receiving Push。 浏览器正在通过 HTTP/2 服务器推送接收此响应的数据。
- Reading Push。 浏览器正在读取之前收到的本地数据。
DOMContentLoaded 和 load 事件
- DOMContentLoaded — 浏览器已经完全加载了 HTML,DOM 树已经构建完毕,但是像是
<img loading="lazy" decoding="async">和样式表等外部资源可能并没有下载完毕。 - load — 浏览器已经加载了所有的资源(图像,样式表等)。
- beforeunload/unload — 当用户离开页面的时候触发。
- 更多
Performance 性能面板
- performance 面板可以用于分析
运行时性能(运行时强调的是与页面加载性能相区分) - 以隐身模式打开网页 (隐身模式可确保 Chrome 以干净的状态运行。例如,排除扩展对性能测量的影响
- Janky Animation demo :性能测试 demo
- 视图 overview:
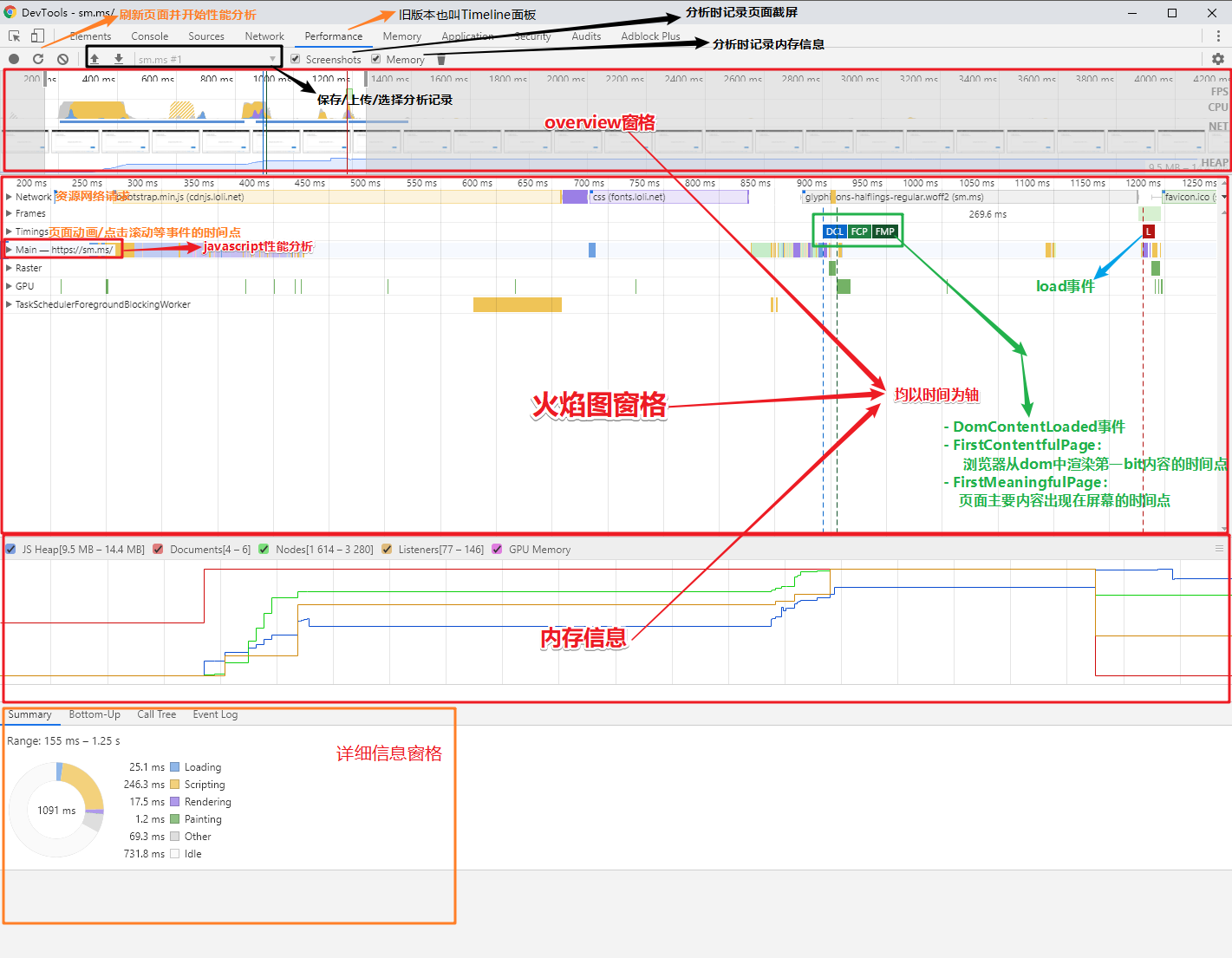
RAIL 模型
-
RAIL 模型是一种性能模型,定义了四个维度的性能分析指标
-
Response:在100 毫秒以内响应(例如从点按到绘制) -
Animation: 每秒生成 60 帧,每个帧的工作(从 JS 到绘制)完成时间小于 16 毫秒,达到人眼顺滑(例如滚动 拖动都是动画类型)(因为浏览器需要花费时间将新帧绘制到屏幕上,只有10 毫秒来执行代码) -
Idle:利用空闲时间完成推迟的工作(要实现第一条 response 在 100ms 内响应,Main 主线程 JS 工作应该小于50ms,剩余的时间将主线程的控制从 js 返回给浏览器执行其像素管道、对用户输入作出反应等,因此最佳实践是将 js 的工作分成不大于 50 毫秒的块,如果用户开始交互,优先级最高的事项是响应用户。 -
Load:在1000 毫秒以内呈现内容(无需完整加载,启用渐进式渲染,将非必需的加载推迟到空闲时间段 -
通过 performance 面板,可以得到这四个维度的分析数据
控制区
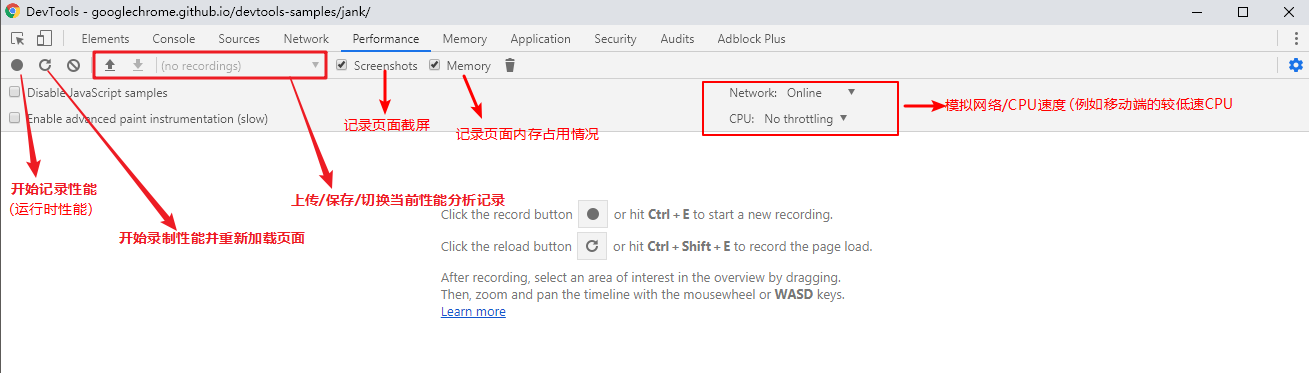
- 点击
录制按钮或者开始录制并刷新页面按钮,可以在控制区下方得到全部性能分析结果 - 其中除了最下方的详细信息窗格以外,分析结果都是以时间为轴
- 可以在 overview 窗格拖动鼠标,选择某段时间的分析结果
- 滚动鼠标滚轮,缩放/移动选中事件
- 在火焰图窗格,按住
shift,滚动鼠标滚轮,可以上下 - 在火焰图窗格,也可以直接左右拖动图表
- 或者用
W A S D按键控制缩放移动 Disable JavaScript samples默认情况,在Main主线程的火焰图中,会详细记录 js 函数之间的调用栈,可以开启此选项禁用调用栈记录Enable advanced paint instrumentation启用高级绘图工具,可以在分析结果的Frames中的每一帧的详细结果中看到Layer选项卡,其中有选中帧的详细图层信息;也可以在Main主线程火焰图中选中绿色的Paint事件,在最底部详细信息的Paint Profile选项卡中,看到详细的页面绘制过程分析Collect garbage控制器最右的垃圾桶图标,是强制执行垃圾回收,对于监控内存比较有用
FPS 图表 - Frames Per Seconds
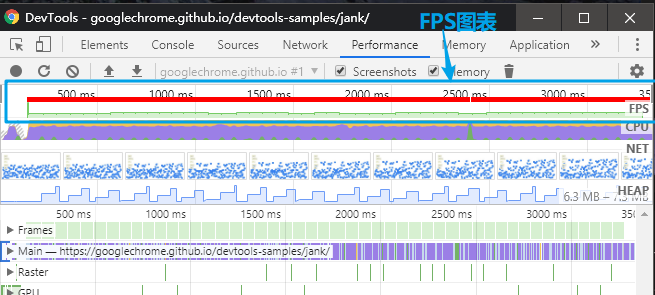
- FPS 图表中,绿色代表帧率高低,参考
RAIL模型,帧率>=60 时,用户能体验的顺滑的网页 - 红色出现 代表有掉帧情况
CPU 图表
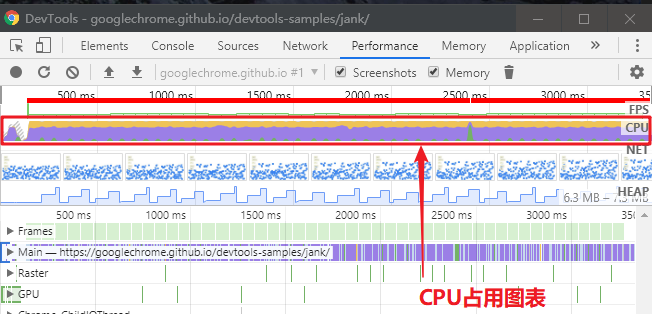
- CPU 图表中,不同的颜色代表不同事件对 CPU 的占用,颜色信息如图
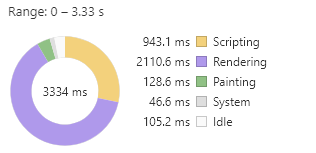
- 当 CPU 长时间被占满,就是当前网页性能需要优化的信号
SCREENSHOTS
- 鼠标在
FPS,CPU,NET图表悬浮时,会展示出鼠标对应时间点的网页截屏,左右移动鼠标可以看到网页变化的重播效果

HEAP
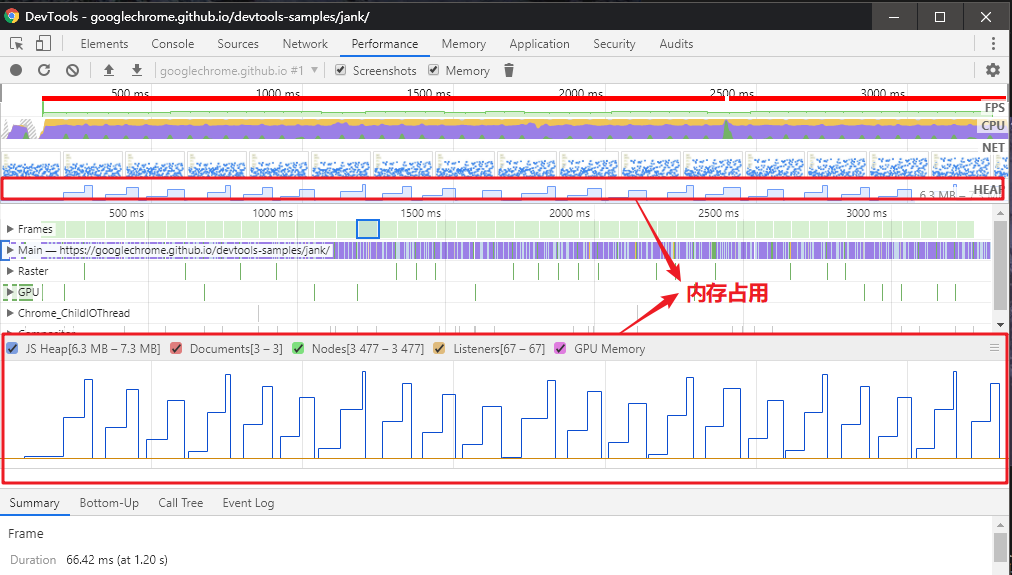
- 在 HEAP 图表中可以看到 JS 内存占用情况,与下方的 memory 窗格中的
JS Heap相对应 - 在 Memory 窗格还可以看到 Document 文档、Nodes DOM 节点、监听器、GPU 内存的习份内存统计
Frames
- 点击三角箭头展开
Frames区域,鼠标悬浮/点击绿色方块,可以看到该特定帧的帧率和渲染耗时,当 FPS 低于 60,表明当前帧的渲染效率较低
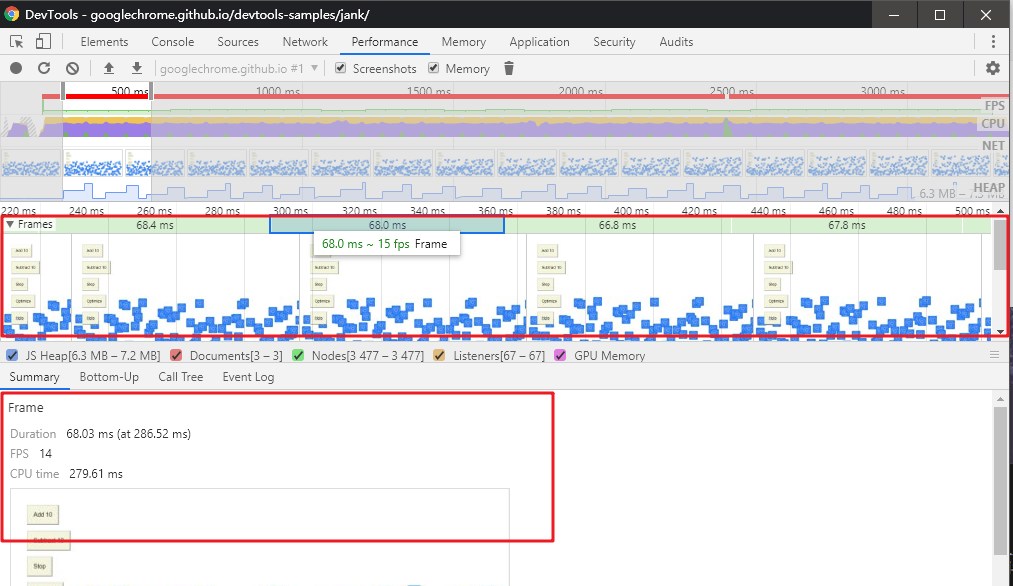
Main
- 点击三角箭头展开
Main区域,可以看到主线程上事件的火焰图 - x 轴是时间,每一块代表一个事件,y 轴代表堆栈,事件的上下堆叠,代表上层事件引发/调用了下层事件

- 通过调用堆栈,可以找出导致低性能的事件及其源码位置
- 当事件块出现红色三角,可以点击三角查看该事件的性能相关警告信息,并定位到引起警告的代码
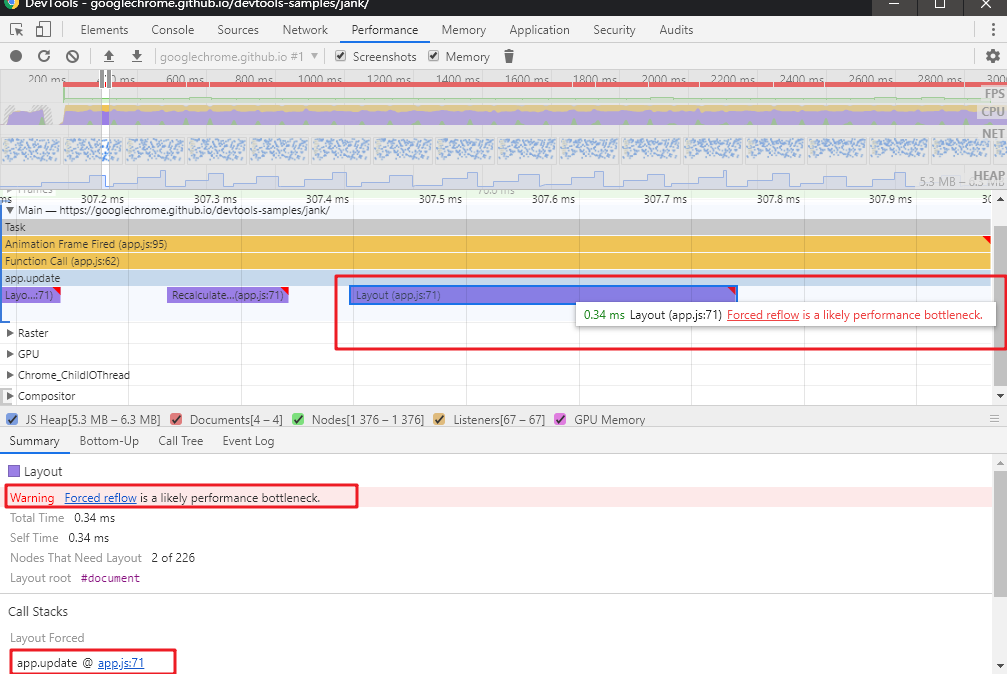
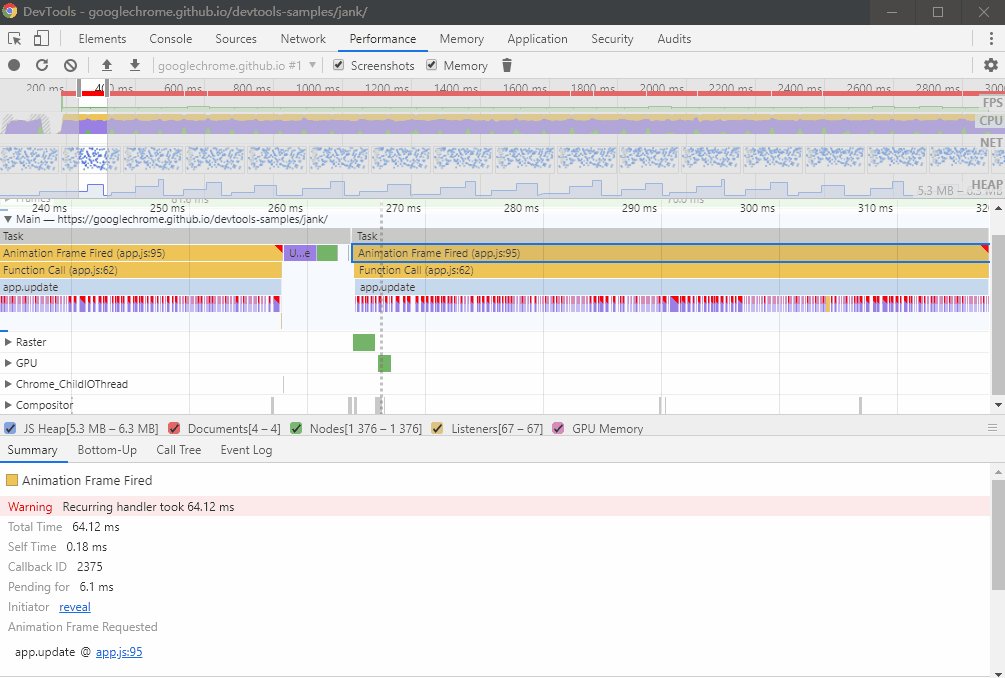
- 点击
Animation Frame Fired事件,可以在最下方Summary窗格查看触发动画事件的详细信息,点击Initiator后的reveal链接,会高亮到引起动画事件的事件